sábado, 3 de noviembre de 2012
Fórmulas de EXCEL
Las
fórmulas en Excel son expresiones que se utilizan para realizar cálculos o
procesamiento de valores, produciendo un nuevo valor que será asignado a la
celda en la cual se introduce dicha fórmula. En una fórmula, por lo
general, intervienen valores que se
encuentran en una o más celdas de un libro de trabajo. Las fórmulas están
conformadas por operadores de cálculo, operandos y, con frecuencia, por
funciones. Para introducir una fórmula en una celda, se debe entrar como primer
carácter el signo igual ( El signo igual
= le indica a Excel que los
caracteres que le siguen constituyen una
fórmula ). Cuando se escribe la fórmula
no se deben dejar espacios en blanco dentro de la misma.
Por
ejemplo, la fórmula =A5+A4*3
expresa que se multiplique el valor que contiene la celda A4 por el valor constante 3
y, a continuación, se le sume el valor que contiene la celda A5 al anterior resultado ( como se verá
mas adelante la multiplicación *
tiene mayor prioridad que la suma +
). Si la celda A5 contiene el valor numérico 15, la celda A4 contiene el valor numérico 4, entonces, esta fórmula al ser
calculado por el Excel producirá 27
como resultado final, el cual será asignado a la celda en la que se ingresó la
fórmula.
Componentes de una fórmula
Una fórmula en
Excel puede contener cualesquiera de los siguientes elementos: referencias a celdas, constantes,
operadores y funciones.
Por ejemplo, la
fórmula que permite calcular el área de la superficie que está dentro de una
circunferencia, A = p R2, se puede escribir en
Excel como:
=PI()*B1^2
En
esta fórmula podemos identificar los elementos nombrados anteriormente:
- Referencias a celdas: B1.
Se hace referencia al
valor que contiene la celda B1.
- Constantes: el valor 2. Números o valores escritos
directamente en una fórmula.
-
Operadores: ^ y
*. El operador ^ (acento circunflejo) eleva un número
a una potencia, y el operador *
(asterisco) multiplica.
- Funciones: la función PI().
Esta función al ser invocada devuelve el valor de pi: 3,141592...
2. OPERADORES
Los
operadores especifican el tipo de operación o procesamiento que se desea
realizar con los elementos de una fórmula. Microsoft Excel incluye cuatro tipos
diferentes de operadores: aritméticos,
de comparación, texto y de referencia.
. Tipos de
operadores
- Operadores aritméticos: Se utilizan para realizar las
operaciones matemáticas básicas como suma, resta o multiplicación (combinando
los valores numéricos y generando resultados numéricos). Se pueden utilizar los
siguientes operadores aritméticos.
Operador
aritmético
|
Significado
|
Ejemplo
|
+ (signo más)
|
Suma
|
A3+3
|
- (signo menos)
|
Resta
Cambio de
signo
|
B3-B1
-A1
|
* (asterisco)
|
Multiplicación
|
B3*C3
|
/ (barra diagonal o slash)
|
División
|
D3/3
|
% (signo de porcentaje)
|
Porcentaje
|
20%
|
^ (acento circunflejo)
|
Exponenciación
|
C3^2
|
- Operadores de
comparación: Se utilizan cuando se requiere comparar entre si dos valores.
Como operadores de comparación tenemos los siguientes:
Operador de
comparación
|
Significado
|
Ejemplo
|
= ( igual )
|
Igual a
|
A1=B1
|
> ( mayor )
|
Mayor que
|
A1>B1
|
< ( menor )
|
Menor que
|
A1<B1
|
>= ( mayor o igual )
|
Mayor o igual que
|
A1>=B1
|
<= ( menor o igual)
|
Menor o igual que
|
A1<=B1
|
<> (distinto)
|
Distinto de
|
A1<>B1
|
Funciones de EXCEL

FUNCIÓN AUTOSUMA
La función suma es una de las mas usadas, prueba de esto es que Excel tiene un icono especial para efectuar sumas rápidas, con esto quiero decir que no hace falta poner =SUMA() para efectuar la suma de un cierto rango, lo que por cierto ahorra tiempo y evita errores, este icono se llama autosuma  y para usarlo basta con seleccionar el rango que queremos sumar hacer clic en
y para usarlo basta con seleccionar el rango que queremos sumar hacer clic en y el resultado aparece en la celda inmediatamente inferior al rango, aunque si queremos el resultado en otro lado basta con seleccionar la celda, luego el rango que queremos sumar, Enter y listo
y el resultado aparece en la celda inmediatamente inferior al rango, aunque si queremos el resultado en otro lado basta con seleccionar la celda, luego el rango que queremos sumar, Enter y listo
Validando datos en celdas con Microsoft Excel
Validar una celda nos permitirá crear una lista desplegable de datos (pueden ser cantidades, palabras, etc..) es muy sencillo validar, solo se debe seguir los siguientes pasos:
Seleccionamos la opción Datos -> Validación de Datos

Nos aparece una ventana como la siguiente:

Donde dice cualquier valor, elegir la opción de lista, en la parte de abajo ay un pequeño cuadrito que se elige y posteriormente seleccionar el rango de celdas(datos) que será nuestra lista desplegable.
ALEATORIO
En Excel se puede conseguir con la función:
=ALEATORIO()
que nos proporciona un número aleatorio entre 0 y 1, sin llegar al valor 1. Esto se expresa diciendo que la función genera números aleatorios en el intervalo [0;1).
En realidad, lo que se genera es un número pseudoaleatorio ya que se obtiene con ciertos algoritmos internos, y no sacando por ejemplo, bolas de un bombo de la lotería, o tirando monedas al aire a cara o cruz, lo cual generaría valores realmente aleatorios.
Podemos escribir la función ALEATORIO() en Excel y al pulsar luego la tecla de función F9, de recálculo manual, observaremos que el valor aleatorio que se obtiene cambia. Es un número entre 0 y 1 con muchos decimales. En la siguiente imagen se muestran diez números aleatorios obtenidos con esta función.
Los valores aleatorios también cambian siempre que se recalculen los valores de la hoja, cosa que sucede cada vez que se introduce un nuevo valor o se edita uno existente.
Ejemplo
Escriba en una celda un número aleatorio con la función ALEATORIO() y en otra celda escriba la palabra Hola. Al pulsar Enter observe como cambia el valor aleatorio ya que se recalcula toda la hoja.
Escriba en una celda un número aleatorio con la función ALEATORIO() y en otra celda escriba la palabra Hola. Al pulsar Enter observe como cambia el valor aleatorio ya que se recalcula toda la hoja.
Aleatorios en un intervalo
Vamos a ver las transformación que podemos realizar partiendo de un aleatorio creado con la función ALEATORIO(), al multiplicar por un número y al sumar cierta cantidad. También veremos cómo podemos quitar la parte fraccionaria y quedarnos únicamente con la parte entera.
Factor de escala
Si a la función ALEATORIO() la multiplicamos por un número la estamos afectando de un factor de escala. Por ejemplo, al multiplicar por 200, el número aleatorio que se obtiene ya no se mueve en el intervalo [0;1) sino en el intervalo [0;200).
=ALEATORIO()*200
Esto supone amplificar 200 veces el resultado obtenido con el número aleatorio.
Busca un valor específico en la primer columna de una matriz de tabla y devuelve, en la misma fila, un valor de otra columna de dicha matriz de tabla.
La V de BUSCARV significa vertical. Utilice BUSCARV en lugar de BUSCARH si los valores de comparación se encuentran en una columna situada a la izquierda de los datos que desea buscar.
BUSCARV(valor_buscado;matriz_buscar_en;indicador_columnas;ordenado)
Valor_buscado Valor que se va a buscar en la primera columna de la matriz (matriz: utilizada para crear fórmulas sencillas que producen varios resultados o que funcionan en un grupo de argumentos que se organizan en filas y columnas. Un rango de matriz comparte una fórmula común; una constante de matriz es un grupo de constantes utilizadas como un argumento.) de tabla. Valor_buscado puede ser un valor o una referencia. Si valor_buscado es inferior al menor de los valores de la primera columna de matriz_buscar_en, BUSCARV devuelve al valor de error #N/A.
Matriz_buscar_en Dos o más columnas de datos. Use una referencia a un rango o un nombre de rango. Los valores de la primera columna de matriz_buscar_en son los valores que busca valor_buscado. Estos valores pueden ser texto, números o valores lógicos. Las mayúsculas y minúsculas del texto son equivalentes.
Indicador_columnas Número de columna de matriz_buscar_en desde la cual debe devolverse el valor coincidente. Si el argumento indicador_columnas es igual a 1, la función devuelve el valor de la primera columna del argumento matriz_buscar_en; si el argumento indicador_columnas es igual a 2, devuelve el valor de la segunda columna de matriz_buscar_en y así sucesivamente. Si indicador_columnas es:
- Si es inferior a 1, BUSCARV devuelve al valor de error #VALUE!
- Si es superior al número de columnas de matriz_buscar_en, BUSCARV devuelve el valor de error #REF!
- Si se omite o es VERDADERO, se devolverá una coincidencia exacta o aproximada. Si no localiza ninguna coincidencia exacta, devolverá el siguiente valor más alto inferior a valor_buscado.
Los valores de la primera columna de matriz_buscar_en deben estar clasificados según un criterio de ordenación ascendente; en caso contrario, es posible que BUSCARV no devuelva el valor correcto.
- Si es FALSO, BUSCARV sólo buscará una coincidencia exacta. En este caso, no es necesario ordenar los valores de la primera columna de matriz_buscar_en. Si hay dos o más valores en la primera columna de matriz_buscar_en, se utilizará el primer valor encontrado. Si no se encuentra una coincidencia exacta, se devolverá el valor de error #N/A.
Formato celda Excel
Si alguna vez escribimos en una celda de Excel un número, porcentaje, fecha y el resultado nos cambia y en vez de poner un número nos pone una fecha o a la inversa u otro tipo de formato, esto se puede deber a que no tenemos el formato correcto en la celda, fila o columna.
Para cambiar el formato en una celda, fila o columna, seleccionamos ésta y una vez seleccionada podemos pulsar el botón derecho del ratón o vamos a la barra de herramientas (formato celdas), hacemos clic en la pestaña número y aparecen las distintas categorías, donde haciendo clic en en cada categoría se abre otra pestaña donde aplicamos el estilo que deseemos.
Para cambiar el formato en una celda, fila o columna, seleccionamos ésta y una vez seleccionada podemos pulsar el botón derecho del ratón o vamos a la barra de herramientas (formato celdas), hacemos clic en la pestaña número y aparecen las distintas categorías, donde haciendo clic en en cada categoría se abre otra pestaña donde aplicamos el estilo que deseemos.
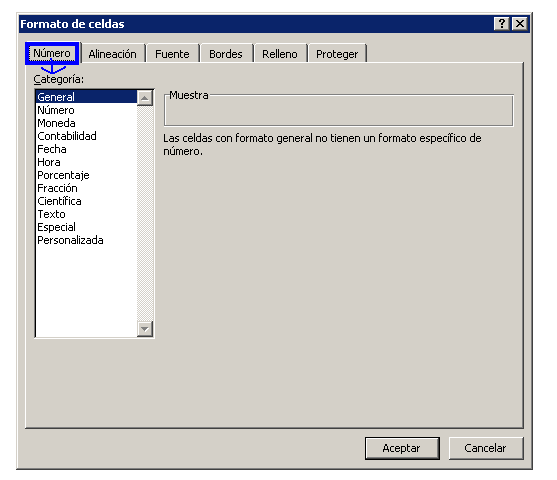
Cuadro 1. Formatos de número en Excel 2000 Formato de número
|
Ejemplo
|
Significado
|
General
|
100172
|
El formato mantiene un número predeterminado; no existe un formato específico. Bajo este formato, se puede escribir cualquier tipo de valor (es decir, de forma decimal, monetaria, fecha, hora, etc.)
|
Número
|
100,172.00
|
El número se despliega de forma general. Se pueden elegir a partir de un punto decimal en adelante y el tipo de signo que llevará si es negativo (color, signo o paréntesis, por ejemplo). Se puede personalizar de tal manera que exista un separador (coma) entre unidades de millar.
|
|
Moneda
|
$100,172.00
|
Utilizado para valores monetarios en general. El estándar son dos puntos decimales (aunque se puede personalizar), signo de moneda, y la elección de números negativos (pérdidas y ganancias, por ejemplo).
|
Contabilidad
|
$______100,172.00
|
Su aplicación permite la alineación de signos monetarios y puntos decimales sobre una columna. Se puede personalizar si se desea o no incluir puntos decimales y el signo.
|
Fecha
|
04/04/1974
|
Permite establecer un determinado formato de fecha (año, mes y/o día) en el orden deseado y bajo una selección predeterminada. Permite usar separadores entre
|
Hora
|
14:23:12
|
Permite establecer un determinado formato de tiempo (hora, minuto y/o segundo) en el orden deseado y bajo una selección predeterminada. Permite usar separadores entre guiones (-) y dos puntos (:). Su nomenclatura es:
Hora:hh(05 ó 23), am/pm;
Minuto=mm
Segundo=ss
Ejemplo
→hh:mm:ss a.m./p.m.
|
|
Porcentaje
|
76.3%
|
Es el proceso de multiplicar el valor de la celda (rango) por 100. El resultado se muestra acompañado del signo de porcentaje (%).
|
Fracción
|
1/3
|
Se presenta una fracción predeterminada; en ambos lados de la diagonal se tiene un dígito. Es importante para cuantificar cuartos, medios, octavos, etc.
|
Científica
|
1.00E+5
|
El formato se representa por dos dígitos a la derecha del punto decimal. Se representa la mantisa denominada en forma científica.
|
Texto
|
490FJRZ01
|
Su función es desplegar una celda a manera de texto. Se muestra la celda tal y como fue escrita. Se pueden hacer combinaciones alfanuméricas.
|
|
Especial
|
(5)5 32 04 37
|
Despliega un formato predeterminado para representar un número telefónico, un formato predeterminado de código postal y/o número del seguro social.
|
Personalizados
|
dd/mm/aaaa, h:mm:ss, etc.
|
Es la parte que el usuario utiliza para configurar el formato de una celda bajo un valor predeterminado, esto es, el usuario manipula manualmente el resultado en una celda de acuerdo a sus necesidades y en función de los formatos de celdas existentes presentados anteriormente.
|
Suscribirse a:
Comentarios (Atom)



 Mostrar todo
Mostrar todo



